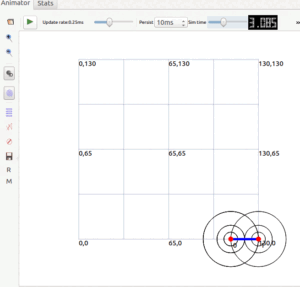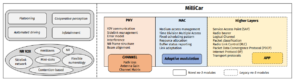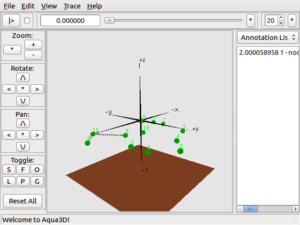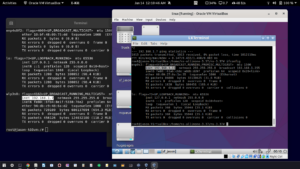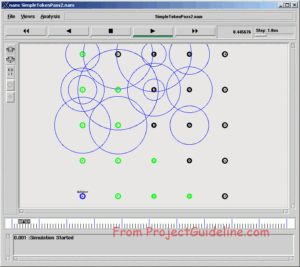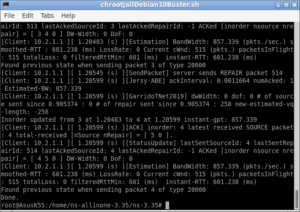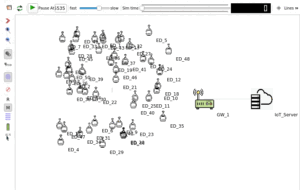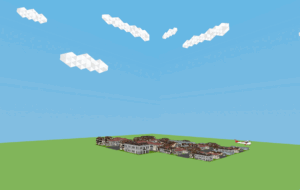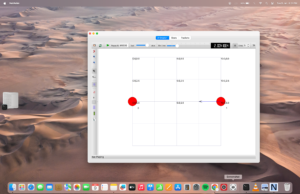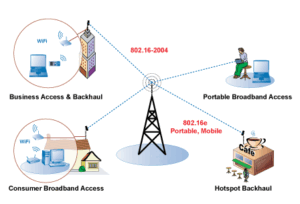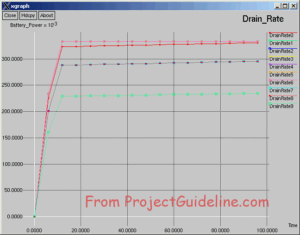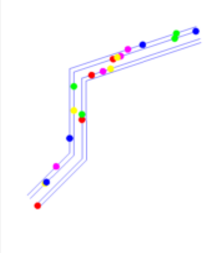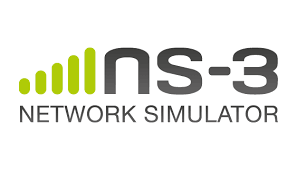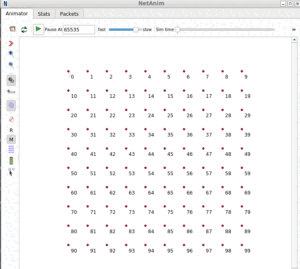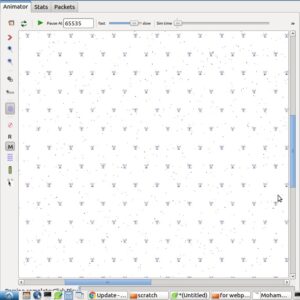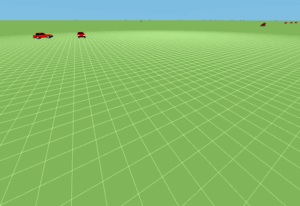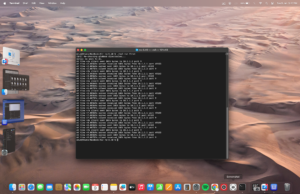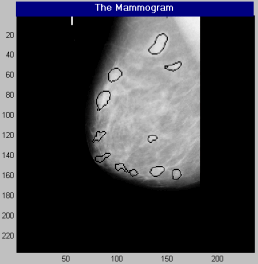The Windows Subsystem for Linux (WSL):
The Windows Subsystem for Linux (WSL) lets developers run a GNU/Linux environment — including most command-line tools, utilities, and applications — directly on Windows, unmodified, without the overhead of a traditional virtual machine or dual-boot setup[1]. Particularly, by using the latest version of WSL2 under Windows 11 one can effortlessly install ns-3 and NetAnim under Windows 11.
Compiling the latest Linux-based simulation tool ns-3 using Cygwin, MinGW and MSYS2 will be a challenging task. Of course, some people successfully made it work but the rest of the people may fail to make it work because of various reasons.
But, using different virtualisation solutions such as Microsoft Virtual PC, Microsoft Hyper-V, VMWare, VirtualBox, etc., one can successfully install and use any Linux-based application under Windows. But the performance of ns-3 simulation in terms of speed will not be good under these kinds of desktop virtualization solutions. But Windows Subsystem for Linux is the best and most efficient way of running a Linux-based simulation tool ns-3 under Windows. It will give better performance in terms of speed while comparing with other virtualization technologies.
Step 1: Installing WSL2 and suitable Linux version Under Windows 11
The following step-by-step procedure explains the way of installing WSL2, and Ubuntu under the latest Windows 11 version.
Installing WSL2 Under Windows 11 and Running GUI Linux Apps.
The installation procedure that we present here is almost the same as the following one :
Instead of doing it under chroot, we are repeating it under WSL2 of Windows 11.
Step 2: Install the necessary dependencies of ns3
$ sudo apt-get update
#install the dependencies
$ sudo apt install g++ python3 python3-dev pkg-config sqlite3 qtbase5-dev qtchooser qt5-qmake qtbase5-dev-tools
#(see https://www.nsnam.org/wiki/Installation for more details)
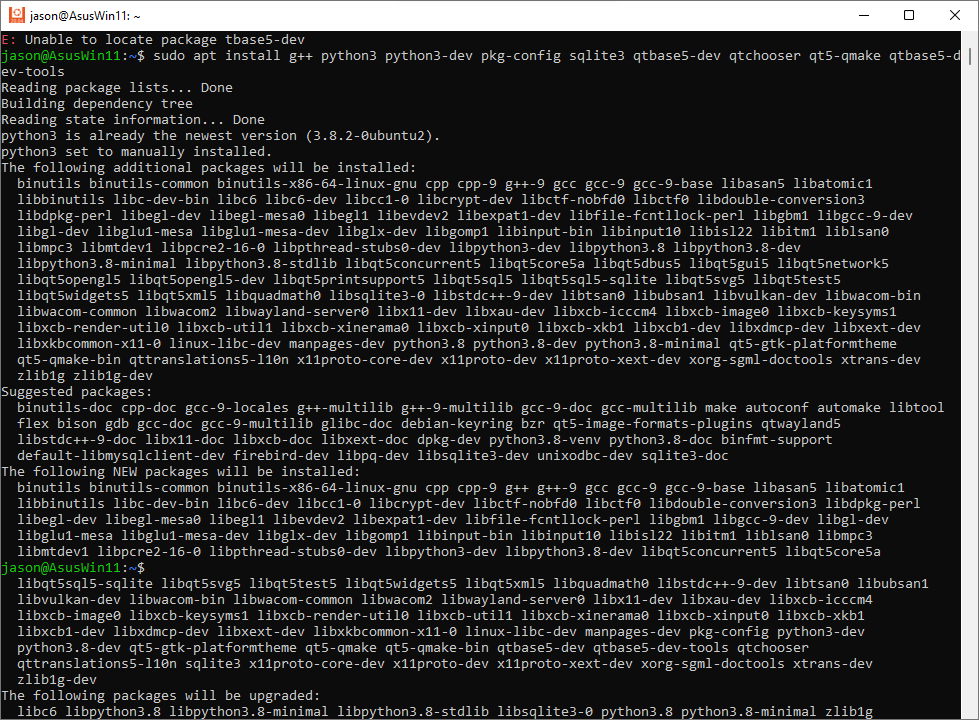
Step 3: Download ns3.35 from https://www.nsnam.org/releases/ns-3-35/
# cd /home/your_home
$ wget https://www.nsnam.org/releases/ns-allinone-3.35.tar.bz2
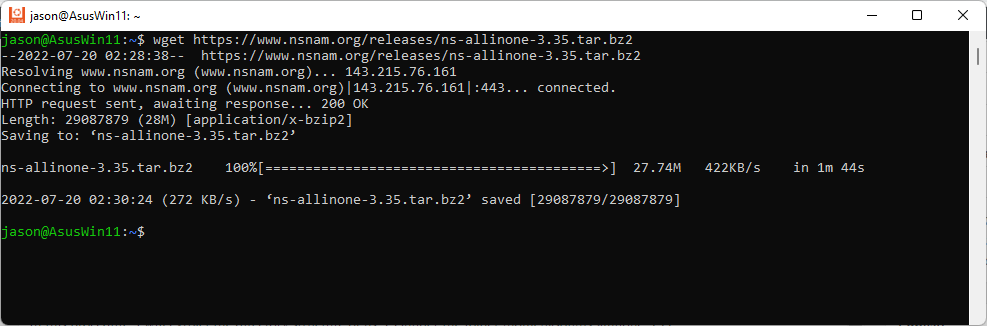
#extract the compressed file using your own method
$ tar -xvf ns-allinone-3.35.tar.bz2
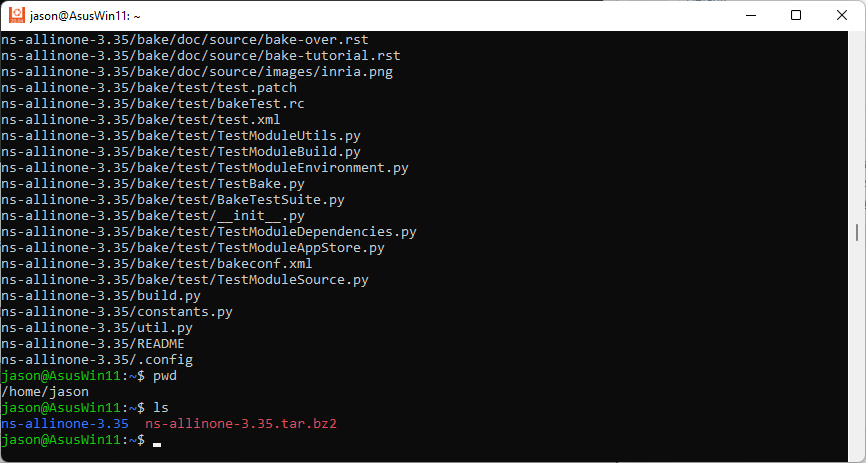
In this procedure, I will extract the directory structure of ns-3.35under the folder /home/your_home/ns-allinone-3.35
The following output shows the extracted folder ‘ns-allinone-3.35’ from file explorer ‘nautilus’ of Ubuntu (under WSL).
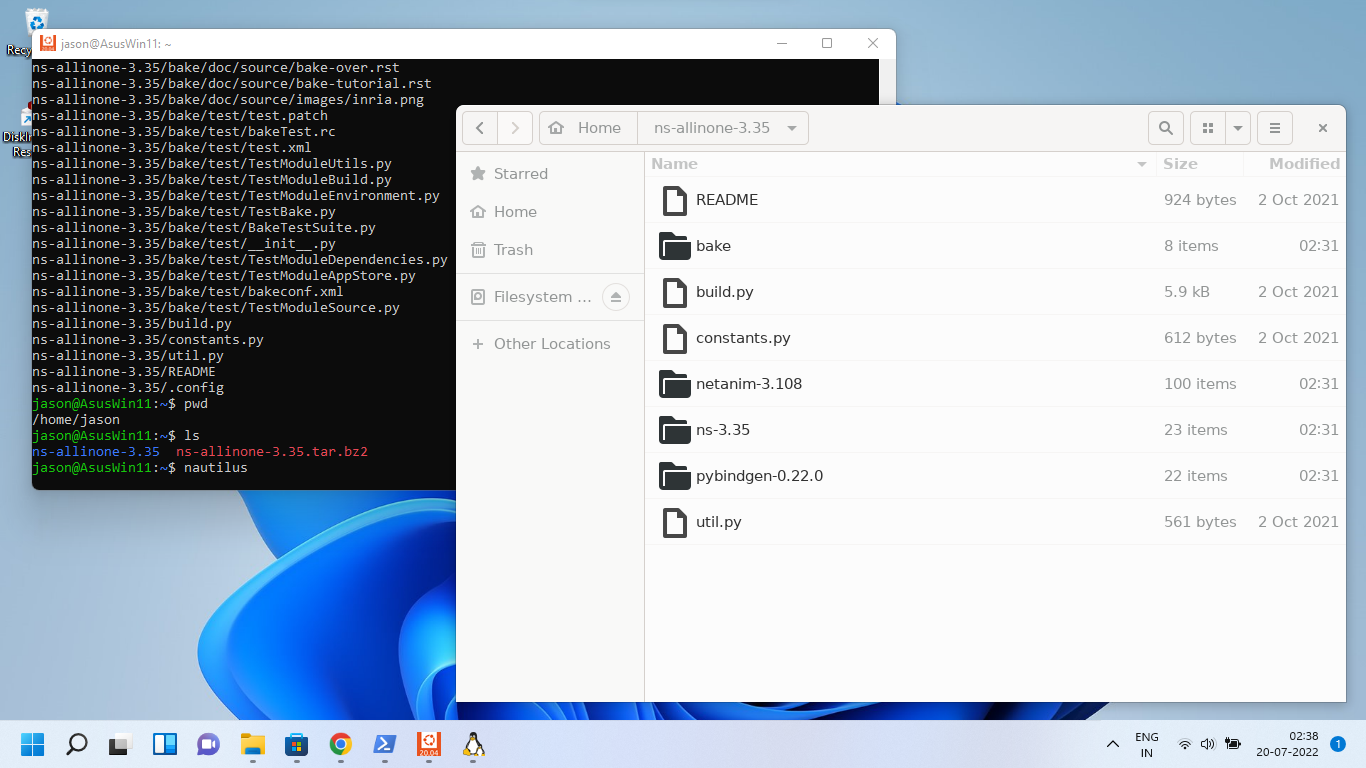
Step 4: Compiling ns-3.35
$ cd /home/jason/ns-allinone-3.35/ns-3.35
#configure make file according to the environment
$./waf –disable-python configure
# Sometimes we may need to configure some gcc options and then configure the make as follows
# CXXFLAGS=”-Wall -g -O0″ ./waf –disable-python configure
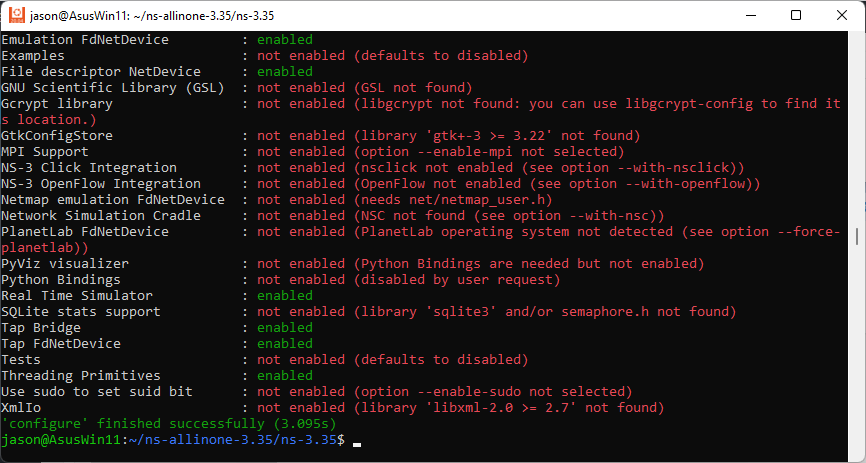
Step 5: Making ns-3.35 using ‘waf’
#Compiling ns-3.35
$ ./waf
The following WSL terminal shows the successful compile of ns-3.35
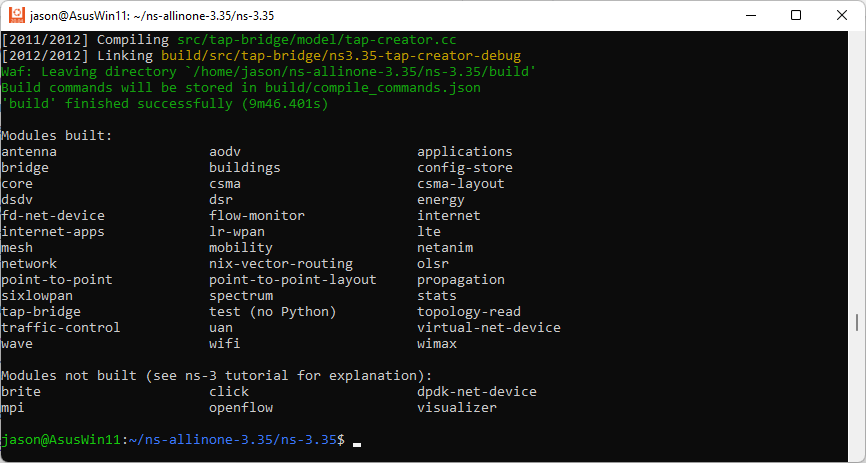
Installation of NetAnim
Step 1: Creating a Make file for compiling NetAnim
$ cd /home/your_home/ns-allinone-3.35/netanim-3.108
#configure make file using qmake
$ qmake NetAnim.pro
The above commands will create the Makefile for the compilation of NetAnim. The following screenshot shows the successful creation of Makefile.
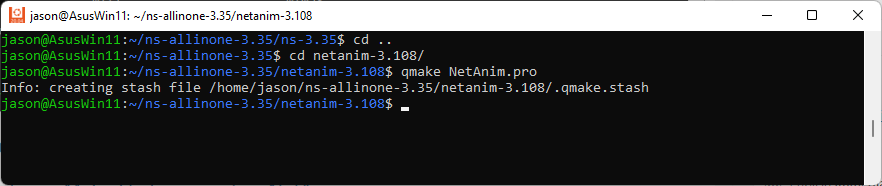
Step 2:Compiling NetAnim
$ make -j9
# the option -j9 is for compile using multiple CPU jobs
The following screenshot shows the successful compilation of NetAnim.
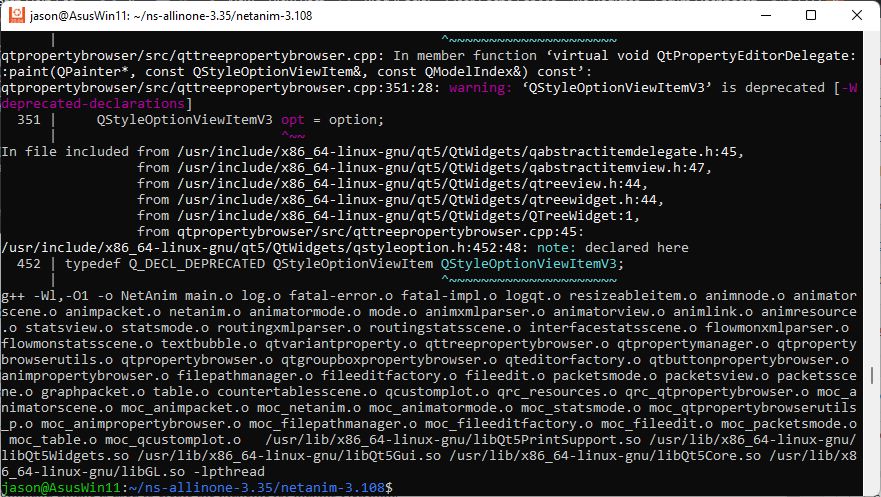
Step3: Testing the working of NetAnim
The following screenshot shows the NetAnim GUI. In fact, the NetAnim tool is running under WSL2 Ubuntu Linux; but displaying its GUI under the desktop environment of Windows 11. This is the elegance of using ns-3 and NetAnim under WSL2.
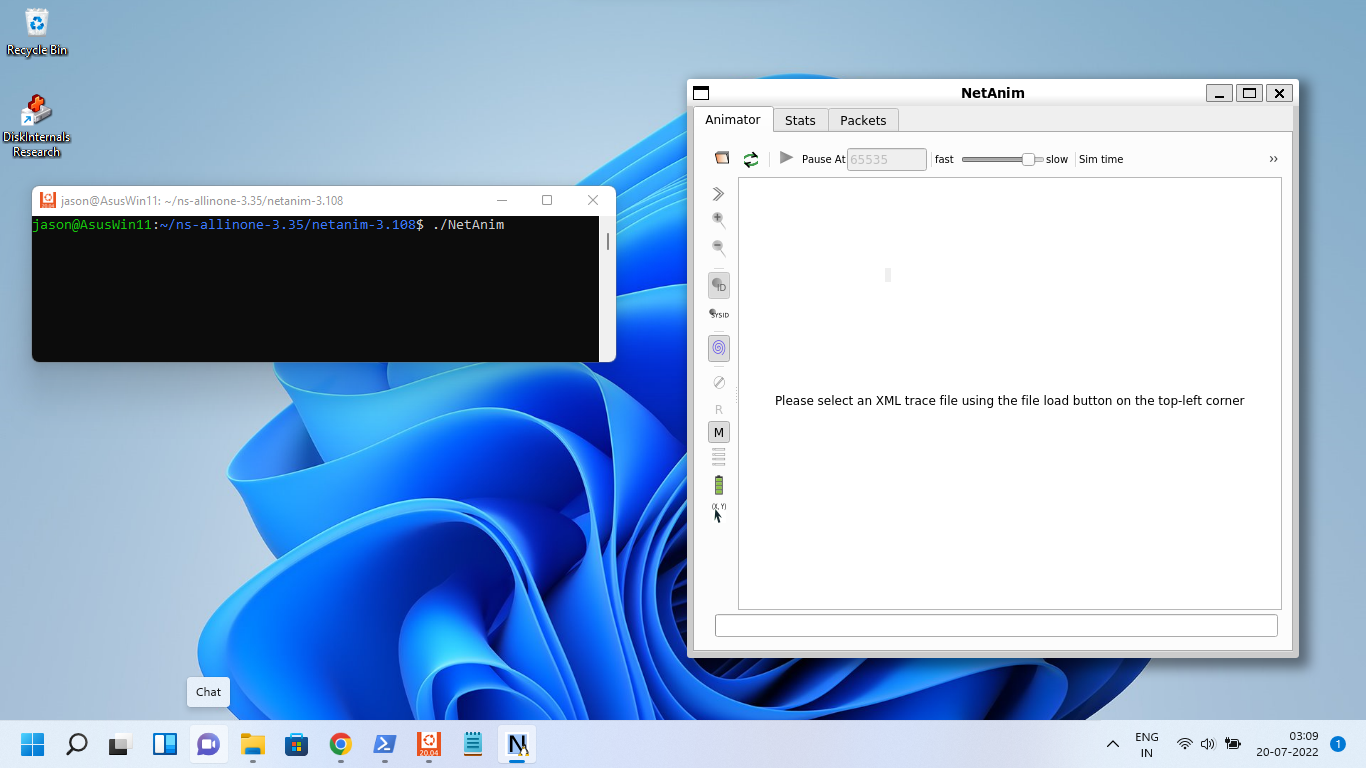
Conclusion
With the latest Windows 11 and its WSL2 support, we can run any GUI-based Linux applications under windows. The future version of WSL may even have excellent support for applications that may use 3D graphics subsystem.
Now we can install any text-based as well as GUI-based Linux application under this Ubuntu which is running under WSL2. So, now it is possible to install ns-3 with ‘NetAnim‘ (GUI) or ns-2 with the ‘nam‘ (GUI) OMNet++ with its ‘IDE’ (GUI), SUMO (GUI).
We may see the installation procedure of these simulation tools under WSL2 in different articles. Meantime one may try the following installation procedures under WSL2.
Installing NetSimulyzer 3D Visualization Tool Under Linux Virtual Guest Operating System Environment
https://www.projectguideline.com/installing-aquasim-aqua3d-on-an-old-linux-under-virtualbox/
Installing Aquasim & Aqua3D on an old Linux under VirtualBox
https://www.projectguideline.com/installing-omnet-6-on-a-64-bit-debian-10-under-chroot-jail/
Installing OMNeT++ 6 on a 64-bit Debian 10 Under Chroot-Jail

 Discuss Through WhatsApp
Discuss Through WhatsApp